오늘은 파워포인트 인쇄 시 여백없이 PPT 2슬라이드 하는 방법을 알아보려 한다.
인쇄할 때 출력해야 할 종이가 몇 십장이 넘어가는 경우라면 2슬라이드나 4슬라이드를 하는 것이 좋다.
기왕이면 여백 없이 출력하고 싶은데 어떻게 하는 지 방법을 모르겠다 하시는 분은 이 글을 참고하면 된다.
2슬라이드 설정하는 방법
먼저 기본 설정에서 변경하여 2 슬라이드로 출력하는 방법을 살펴보자.
출력할 파워포인트 문서를 연 뒤 파일 > 인쇄에 들어간다.
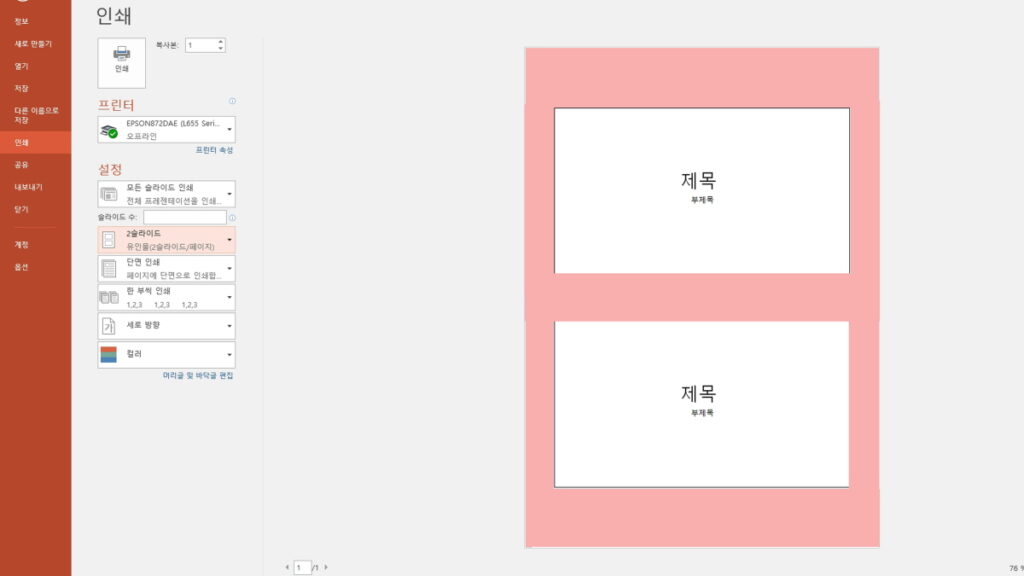
여기서 슬라이드 수 아래에 있는 박스에서 2슬라이드로 변경해주면 1면에 슬라이드 2개를 설정할 수 있다.
이 방법으로 출력할 경우 여백 공간이 많이 생기게 된다. 위 사진에서처럼 분홍색으로 칠한 공간이 모두 여백이다.
만약 여백없이 2슬라이드를 빽빽하게 설정하고 싶다면 프린트 속성에 들어가서 변경해야 한다.
그럼 지금부터 여백이 없도록 슬라이드 2개를 뽑아보도록 하자.
여백없이 슬라이드 2개 설정하는 법
파워포인트를 실행한 후 파일> 인쇄> 프린터속성에 들어간다.
프린트속성에서 2 슬라이드를 설정할 때 연결된 프린터기에 따라 속성 화면이 다를 수 있다.
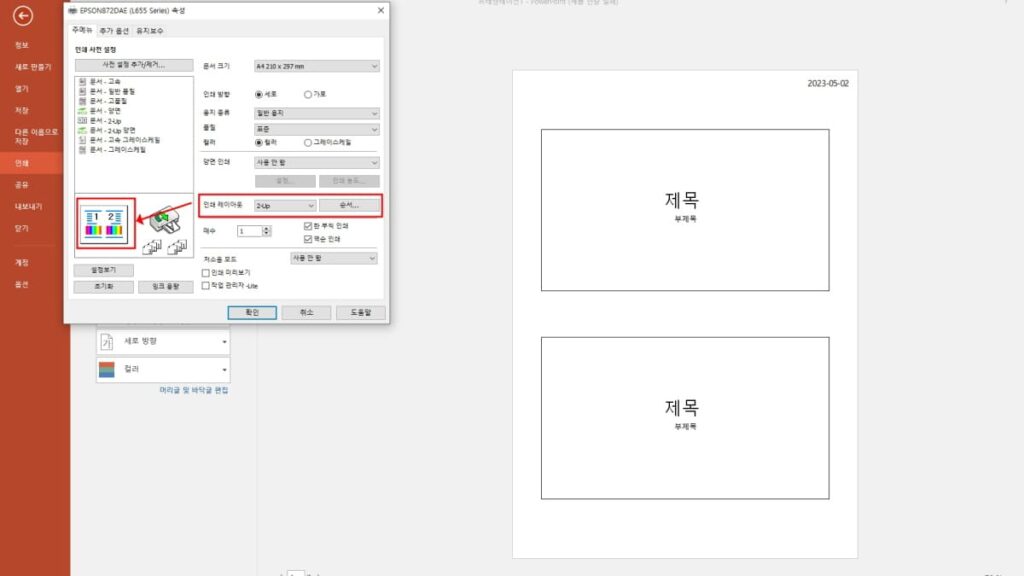
EPSON 프린트에서 속성 변경을 하는 경우 위와 같은 화면이 나온다.
여기서 인쇄 레이아웃에서 2 UP으로 바꾸면 된다. 프린트 속성에서 변경했기 때문에 기본 속성에서 또 한번 변경할 필요 없다.
다음은 삼성 M2020 프린터에서 속성을 변경했을 때 보이는 화면이다.
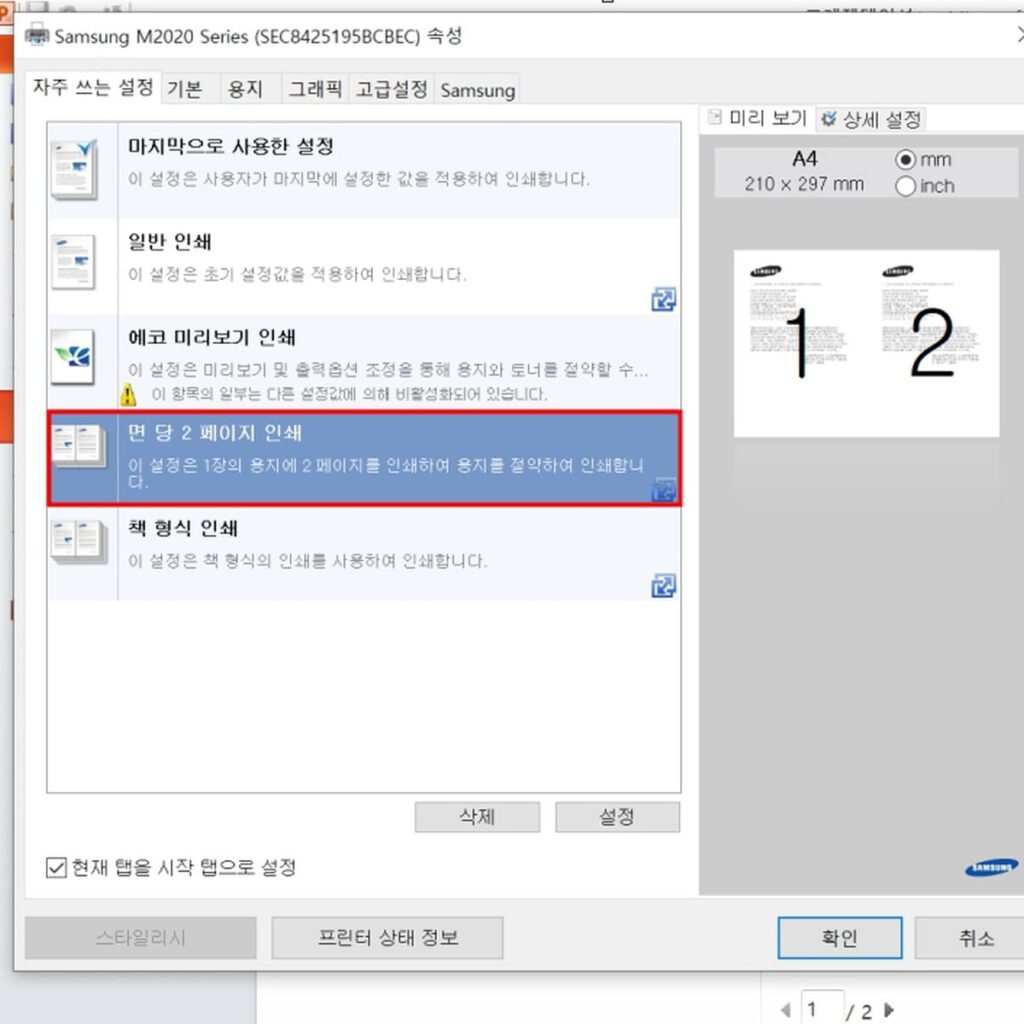
여기서는 면 당 2 페이지 인쇄로 설정을 변경하면 여백없이 빽빽하게 2슬라이드로 출력이 된다.
어떤 프린터를 사용하느냐에 따라 보이는 프린터 속성 화면이 다를 수는 있어도 기본적으로는 비슷하기 때문에 어렵지 않게 변경할 수 있을 것이다.
삼성프린터를 사용하는 분이라면 이 글을 참고하면 더욱더 간편하게 따라할 수 있다.
마지막으로 여백없이 4슬라이드 출력하는 방법을 알아보자.
A4 1면에 슬라이드 4개 설정하기
가로로 되어있는 유인물이라면 4슬라이드로 설정하는 것이 좋다.
슬라이드 4개로 설정할 때는 여백 공간이 있으면 글씨가 작게 나올 수 있기 때문에 여백없이 출력하는 것이 좋다.
마찬가지로 프린터속성에 들어가서 바꿔주면 된다.
삼성프린터의 경우 속성에서 한 면에 인쇄할 페이지의 수를 4로 설정하면 된다.
앱손 프린터의 경우 속성에서 인쇄 레이아웃을 4 UP으로 변경하면 된다.
인기글 더보기