이번 포스팅에서는 아이폰 화면 녹화 방법에 대해 자세히 알아보려고 해요.
요즘은 다양한 콘텐츠를 만들기 위해 화면을 녹화하는 일이 많은데요. 특히 저는 정보성 블로그를 하다보니 화면녹화 기능을 사용할 때가 많답니다.
그럼 이제부터 아이폰에서 어떻게 화면을 녹화할 수 있는지 단계별로 살펴볼게요!
아이폰 화면 녹화 방법
먼저, 아이폰에서 화면 녹화를 하기 위해서는 설정 메뉴에서 몇 가지 단계를 거쳐야 합니다. 아래 순서대로 따라하시면 됩니다.
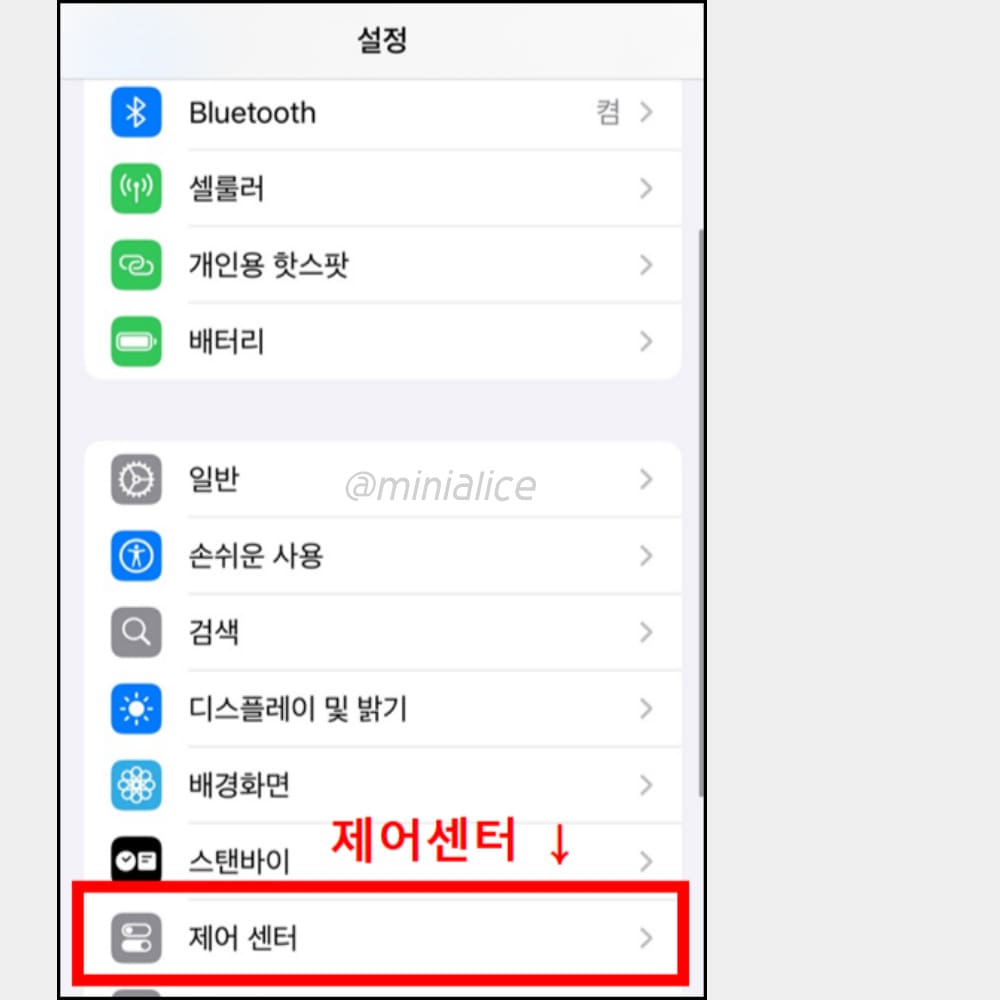
- 설정 앱 열기 : ‘설정’ 앱에 들어간다.
- 제어 센터 선택 : 설정 앱에서 스크롤을 내려 ‘제어 센터’에 들어간다.
- 사용자화 선택 : 제어 센터 메뉴 안에 있는 ‘사용자화’ 옵션에 들어간다.
여기서부터는 iOS 버전에 따라 화면 녹화를 제어 센터에 추가하는 방법이 다릅니다. iOS 18 이상부터는 제어센터 화면 상단에 있는 ‘+’ 버튼을 눌러 화면 녹화를 추가할 수 있습니다.
이전 버전에서는 설정 – 제어 센터 – 사용자화 – 스크린 레코딩 추가를 해주시면 됩니다. (출처: jeaniel)
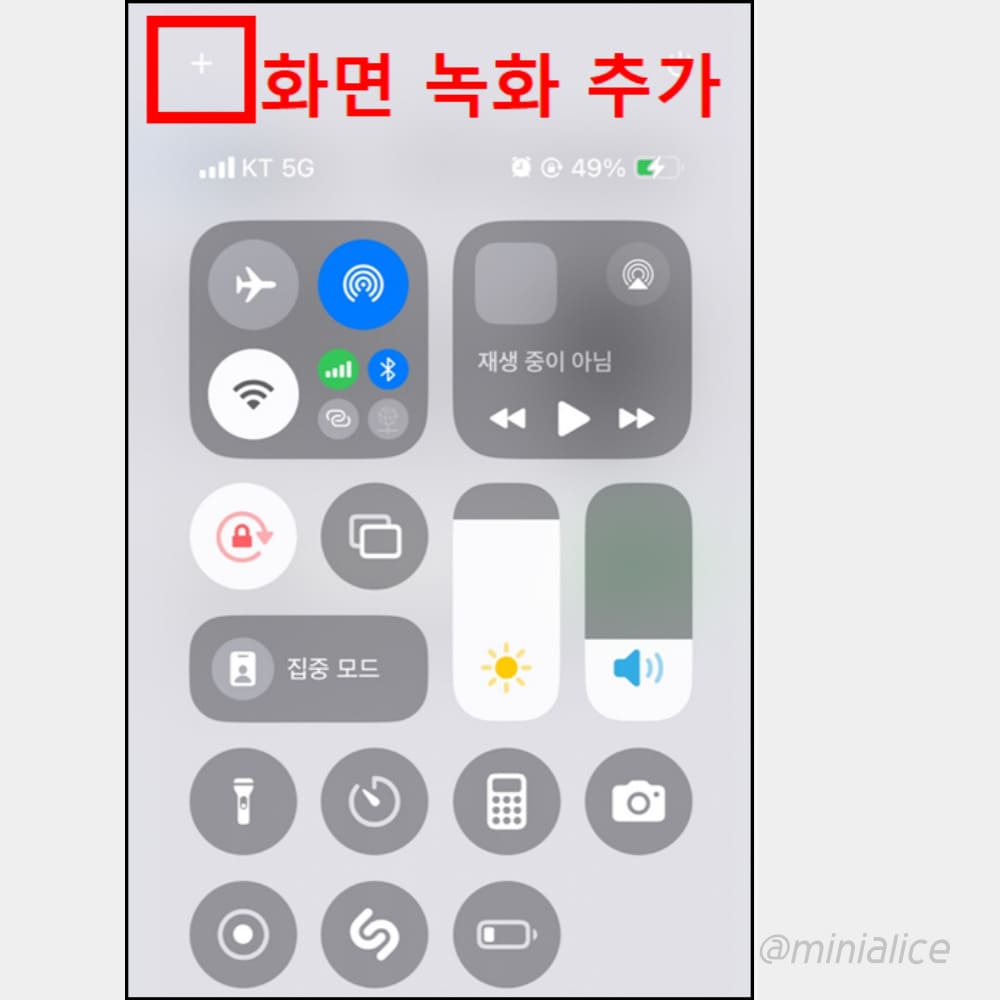
이제 제어센터에 스크린 레코딩 기능을 추가했다면 실제 아이폰 화면 녹화를 해볼까요?
아이폰 화면 녹화하기
지금부터 아이폰 화면 녹화 방법을 알려드리겠습니다.
아이폰 우측 상단 모서리를 아래로 쓸어내려 제어센터를 열어줍니다. 그리고 스크린 레코딩을 클릭해주겠습니다.
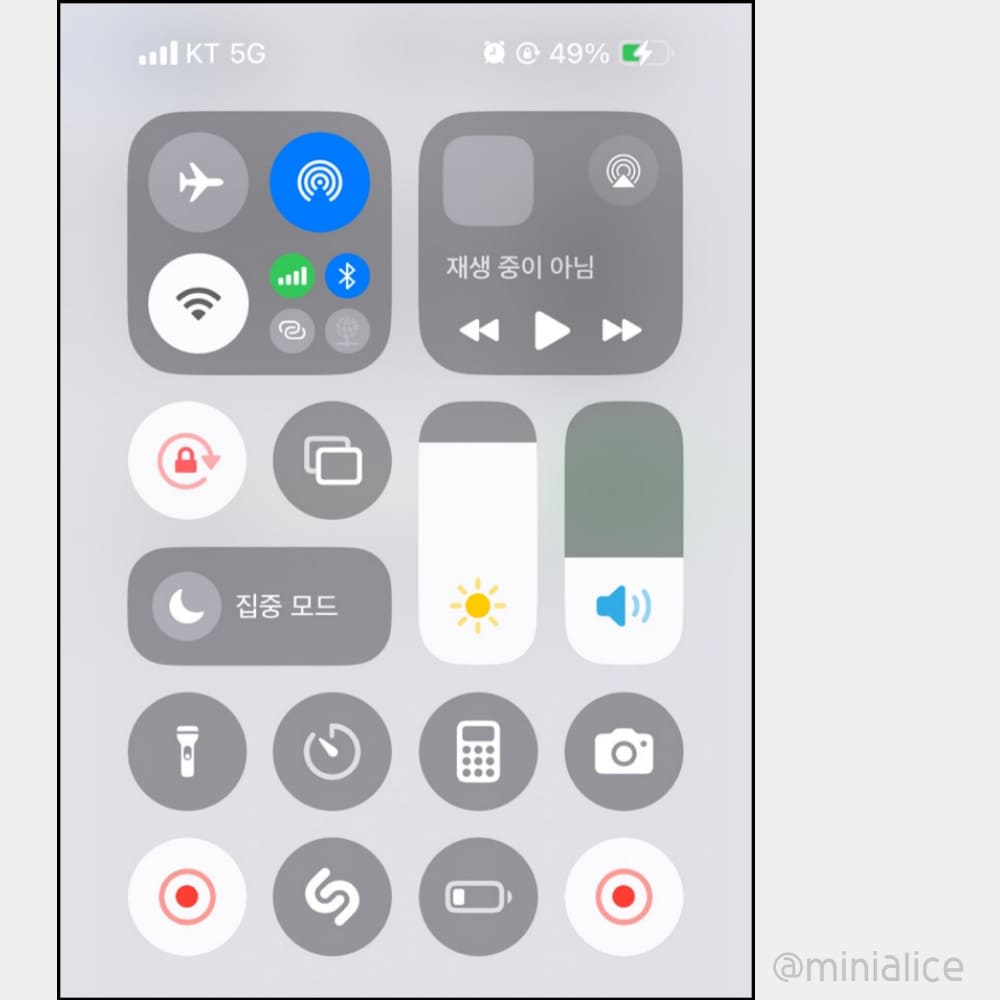
스크린 레코딩은 제어 센터에 있는 원형 아이콘입니다. 클릭할 시 카운트다운 후 자동으로 녹화가 시작됩니다.
녹화를 종료하고 싶다면 다시 제어 센터를 열어 화면 녹화 기능 아이콘을 터치하면 됩니다.
음소거 및 소리 넣는 법
화면을 녹화할 때 소리를 포함하고 싶다면 스크린 레코딩 버튼을 길게 누르면 됩니다. 단, 소리를 넣을 시에는 미리 녹화할 때 길게 눌러서 마이크 옵션을 켜야 가능합니다.
일반 화면 녹화 시에는 음소거되어 화면이 녹화됩니다.
이제 아이폰 화면 녹화 방법을 배웠다면 녹화된 영상을 보는 방법을 마지막으로 알려드리겠습니다.
녹화완료 후 저장된 영상을 확인하는 방법은 정말 간단합니다. 사진 앱에 들어가면 저장된 화면 녹화 영상을 보실 수 있습니다.
지금까지 아이폰 화면 녹화 방법과 함께 음소거 및 소리 넣는 법까지 알아보았습니다.
포스팅을 통해 도움을 얻으셨길 바라며 글을 마치겠습니다.