혹시 아이폰을 사용하면서 음성녹음을 텍스트로 변환하고 싶었던 적 있으신가요?
녹음된 음성파일이 긴 경우 다시 들으며 받아적는 것은 번거롭기 때문에 이런 경우 자동 텍스트 변환 기능을 사용하면 훨씬 편리한데요. 최근 iOS 업데이트 이후 애플 ai를 통해 음성 텍스트 변환 기능이 추가되었답니다!
그래서 오늘은 아이폰 녹음 텍스트로 변환하는 방법을 알려드리겠습니다.

아이폰 녹음 텍스트로 변환하기
애플에서 자체적으로 제공하는 텍스트 변환 기능은 기존에 녹음된 음성파일이 아닌 메모 앱에서 새로 녹음하는 파일에 한하여 텍스트 변환이 가능합니다.
그러나 아직까지는 한국어는 미지원되기 때문에 현재는 ‘영어’로 녹음할 때에 한해서만 텍스트 변환을 사용하실 수 있습니다. 그래서 현재 이 기능을 테스트해보려면 먼저 아이폰의 기본 언어를 영어로 변경하셔야 해요.
▶관련: 아이폰 기본언어 영어로 바꾸는 법
아이폰 기본 언어를 ‘영어’로 설정했다면 이제 어떻게 사용하는 지 알려드릴게요. 첫째, 아이폰 기본 앱인 ‘메모‘를 실행해주세요.
둘째, 새 메모를 작성한 후 하단에 있는 ‘클립‘ 버튼을 클릭해주세요. 셋째, ‘오디오 녹음‘을 눌러 음성녹음을 시작해주세요.
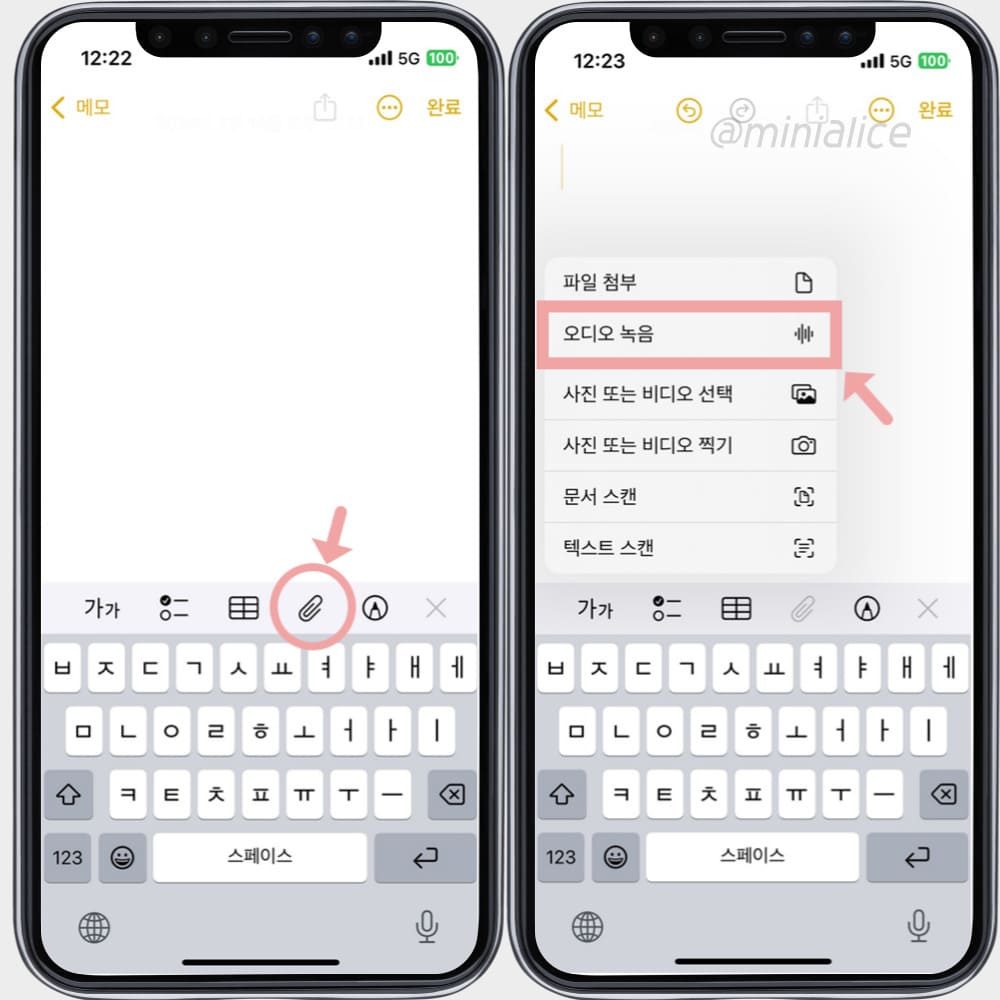
이제 녹음이 끝난 후 자동으로 텍스트 변환된 것을 확인하실 수 있습니다. 이미 저장된 음성 파일은 메모 앱에서 텍스트로 변환할 수 없다는 점 참고해주세요!
사실상 우리가 필요한 것은 한국어 녹음을 텍스트로 변환하는 것이기 때문에 더 현실적인 방법을 알려드릴게요.
아이폰 클로바노트 이용하는 법
갤럭시의 경우 통화녹음에서도 클로바노트를 통해 대화내용을 텍스트로 변환하는 것은 물론이고 대화내용 요약 기능도 제공되는데요.
아이폰에서도 클로바노트 앱을 다운받아 녹음된 파일을 텍스트 변환 및 요약해서 볼 수 있어요. 대신 네이버 계정이 필요하고 텍스트 변환 시 시간이 제한되기 때문에 한정적으로만 이용해볼 수 있어요.

확실히 아이폰의 경우 통화녹음 기능도 그렇고 자체 녹음 기능도 갤럭시보다는 훨씬 더 불편하네요. 만약 저도 영업에 종사하거나 녹음이 필요한 경우가 많았다면 아이폰 대신 갤럭시를 사용했을 것 같습니다.
지금까지 아이폰 녹음 텍스트 변환하는 법에 대해 알아보았습니다.
▶다른 글: 아이폰 통화녹음 이용해본 후기